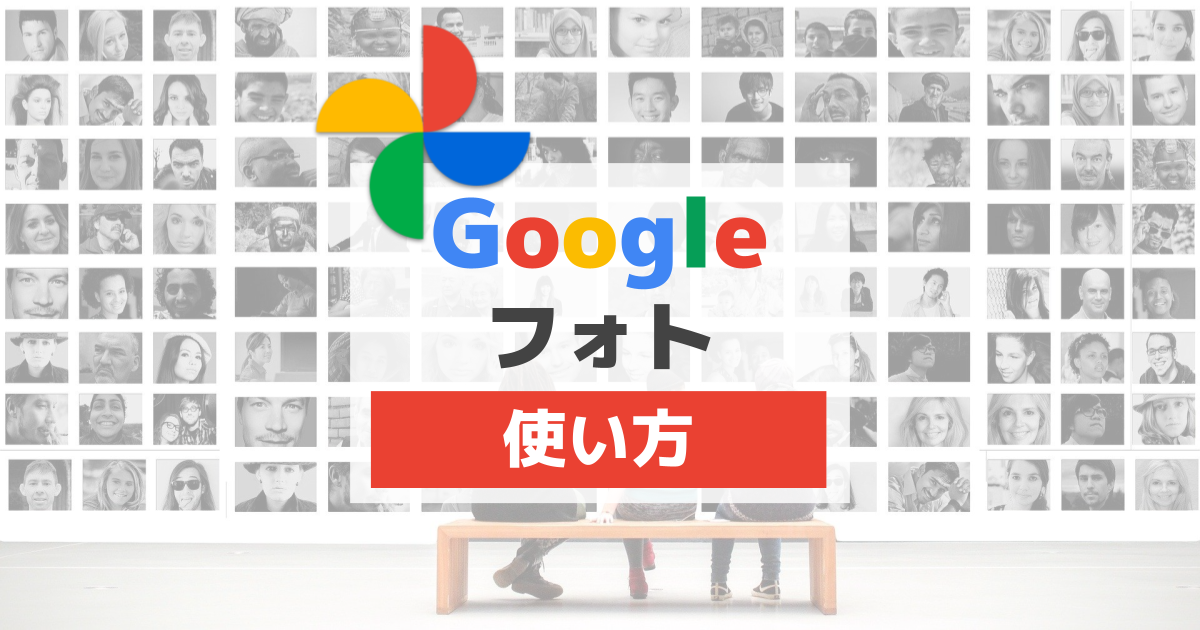Googleフォトを利用し、大切な写真を一生残すための方法を徹底解説!!

皆様のスマホに写真はどのぐらい保存されていますか?
技術が進化し、スマホで撮れる画像もよりキレイになってきています。
写真を探すのが大変
スマホの保存容量が足りない
バックアップの仕方がわからない
写真のデータ移行に時間がかかる
こんな経験はありませんか?
Googleフォトアプリを使えば、Androidはもちろん、iPhoneでも便利で簡単に写真を管理できます。
また、AIの力で写真の検索や自動で整理してくれる機能など、便利な機能がたくさん詰まっています。
この記事では、そのGoogleフォトの便利な使い方について解説します。
Googleフォトとは
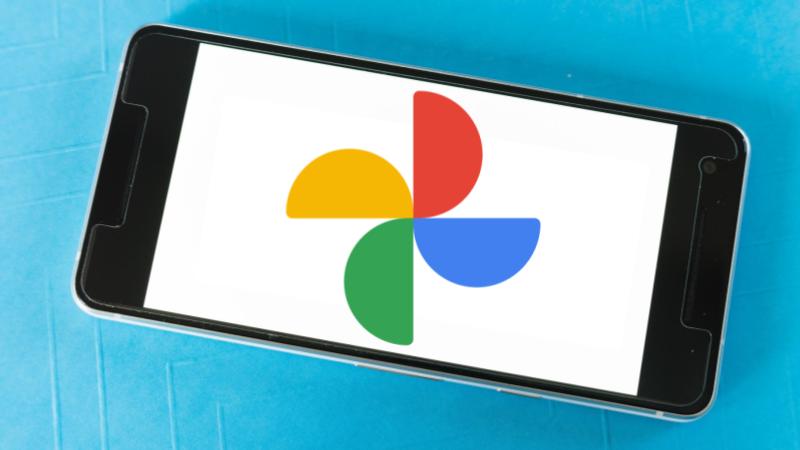
Googleフォト(グーグルフォト)は、クラウド型(オンライン保管)の写真管理サービスで、撮影した写真や動画の保管・整理に最適なサービスです。Googleアカウント(Gmailアドレス)にログインするだけで、様々な機能が利用できるようになります。
- 写真や動画を15GBまで無料で保存可能
※Google純正スマホPixel2~Pixel5なら「節約画質」で保存する場合、無制限保存可能 - AI技術で自動振り分け
顔認証や場所等で自動振り分け - 多彩な加工編集機能
ぼかしの調整や色の調整だけでなくアニメーション・コラージュ・ムービー・アルバムも自由に作れる
節約画質とは?
写真の画質を16MB以内に圧縮したり、
動画も高解像度を維持しつつ1080p以内に容量を圧縮する方法。
※印刷したり拡大したりしないのであれば、肉眼ではほとんどわからない程度の違いです。
Googleフォトの特徴
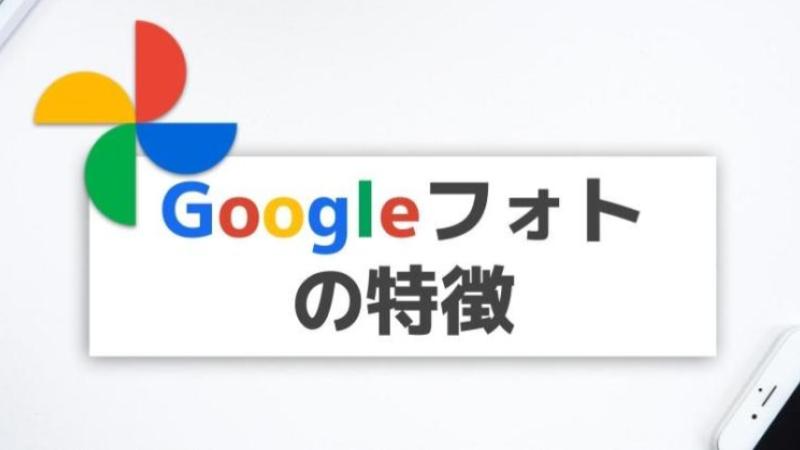
検索と言えばGoogleですよね!!
検索に強いGoogleが提供しているサービスなので、検索やインターネットを通じて簡単に共有することができます。ここではGoogleフォトの特徴を解説します。
①バックアップする通信状態を選択できる
- Wi-Fi接続時 デフォルト
- モバイルデータ通信時
- 上記両方バックアップ可能
※Wi-Fi接続時のみ推奨
②大容量バックアップ対応
- 15GBまで無料保存可能
※Googleアカウント内で使用しているサービスと容量合算 - Pixel2~5なら無制限保存可能
※節約画質の場合
③写真や動画を自動で整理・手軽に検索
バックアップした写真は、被写体や撮影日、撮影地などの情報を元に、アプリが自動で整理してくれます。また、見たい写真を簡単に検索して探すことができます。
④撮った写真の編集や共有が簡単
- 明るさやコントラスト、色などの調整
- 「共有アルバム」で家族や友達とシェア
- 自動で写真を組み合わせて作品作成
※もちろん自分で選択して作成することも可能です
それでは、各設定方法、操作方法について解説していきます。
Googleフォト|バックアップ設定

- バックアップの通信状態選択
- 保存画質選択
- バックアップ未完了データ確認
①バックアップの通信状態選択
- Googleフォトアプリを開く
- 右上の自分のアイコンをタップ
- 「フォトの設定」をタップ
- 「バックアップ」をタップ
- Android:モバイルデータ通信量の使用量
iPhone:バックアップのタイミング
※モバイルデータ通信を使用する場合は通信量を使います
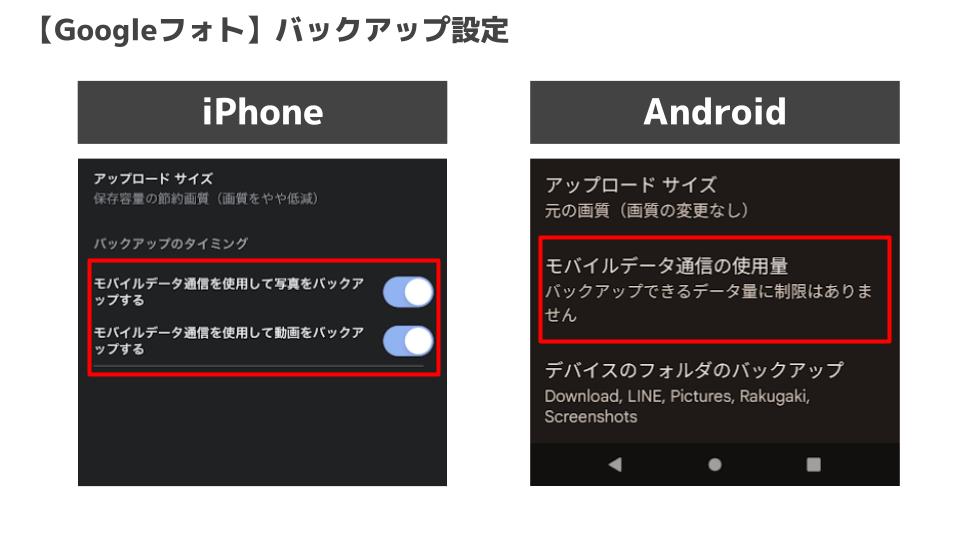
②保存画質設定
- Googleフォトアプリを開く
- 右上の自分のアイコンをタップ
- 「フォトの設定」をタップ
- 「バックアップと同期」をタップ
- アップロードサイズ(節約画質推奨)
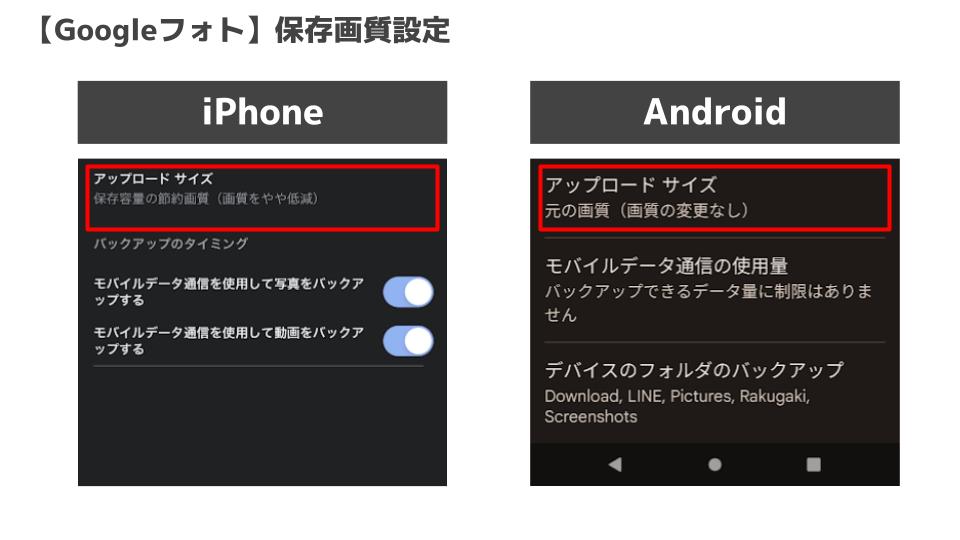
③バックアップ未完了データ確認
- Googleフォトアプリを開く
- 右上の自分のアイコンをタップ
- アカウントの下にバックアップ状況表示
※ここを開くとバックアップされていないものを確認できます。
Android限定
フォルダごとのバックアップ設定
- Googleフォトアプリを開く
- 右上の自分のアイコンをタップ
- 「フォトの設定」をタップ
- 「バックアップ」をタップ
- 「デバイスのフォルダのバックアップ」
- 全てオンにしておくと安心です
- SDカードなど、保管されていてフォトにバックアップする必要がない場合はオフにしてください
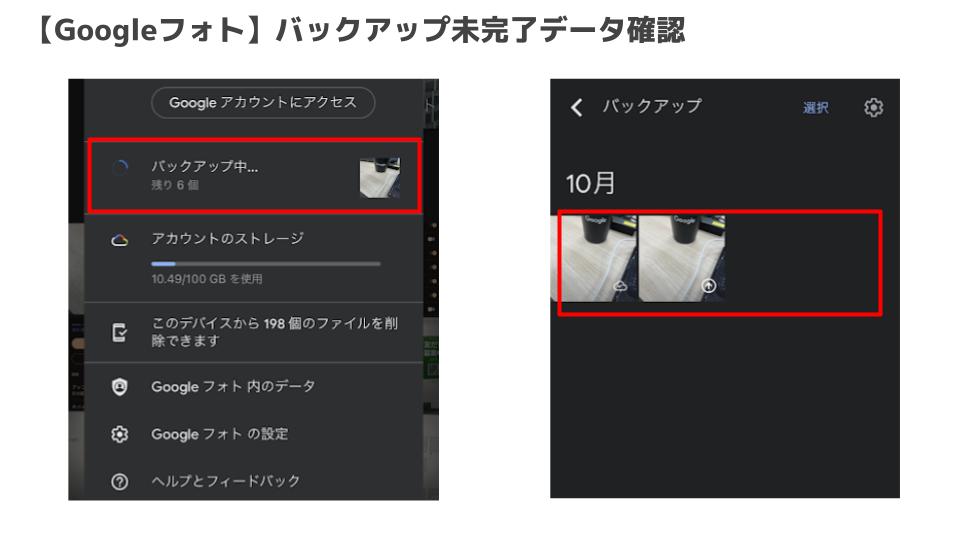
Googleフォト|検索方法
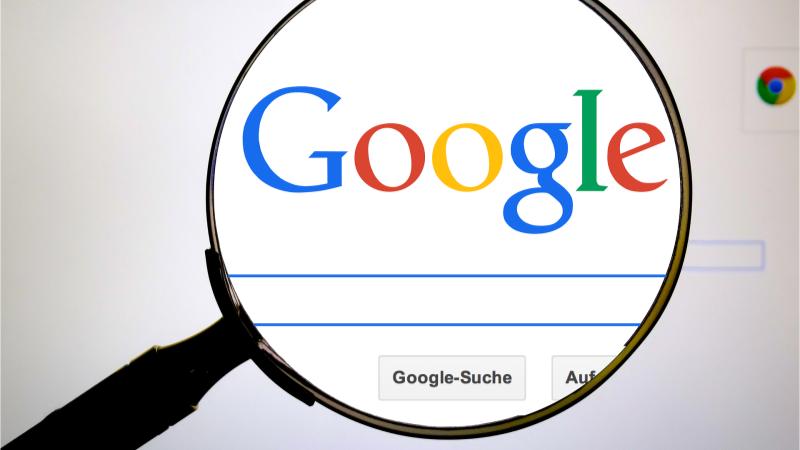
Googleといえば検索!!
写真もラクラク検索でき、AIが逐一学習してサポートしてくれます。
- 「キーワード」から検索
- 「撮影日」から検索
- 「人物」から検索
- 「撮影場所」から検索
- 「被写体」から検索
①「キーワード」から検索
「赤」「青」「名前」など、画像から見て取れる視覚的なイメージでも検索可能です。
検索方法
- Googleフォトアプリを開く
- 画面下の「検索」を押す
- 画面上にある検索バーに検索したいのキーワードを入力
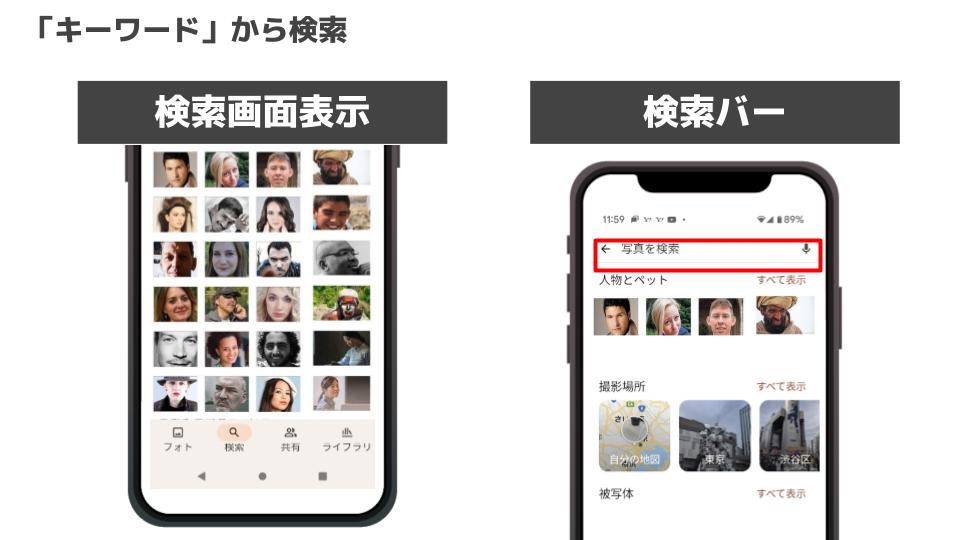
②「撮影日」から検索
親指と人差し指(指2本)で画面をタッチし操作します。
検索方法
- 検索バーで対象月・日付検索
※検索バーの出し方は「キーワードから検索」参照 - 日ごとの表示
- ピンチアウト(2本の指を広げる)
- 月ごと・西暦ごとに表示
- ピンチイン(2本の指を寄せる)
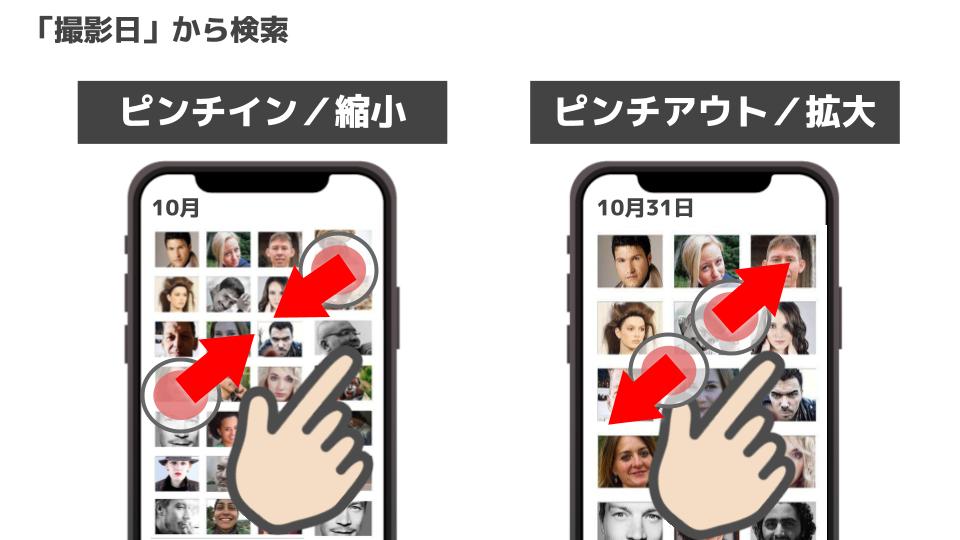
③「人物」から検索
フェイスグルーピング機能により、自動的に人物をフォルダ分けしてくれます。
検索方法/名前登録なし
- Googleフォトアプリを開く
- 画面下の「検索」を押す
- 人物とペットの「すべて表示」を押す
- 探したい人の画像を探す
※ここで名前を入れておくと次回から名前で検索できます。
検索方法/名前登録あり
画面上にある検索バーに「名前」を入力
※検索バーの出し方は「キーワードから検索」参照
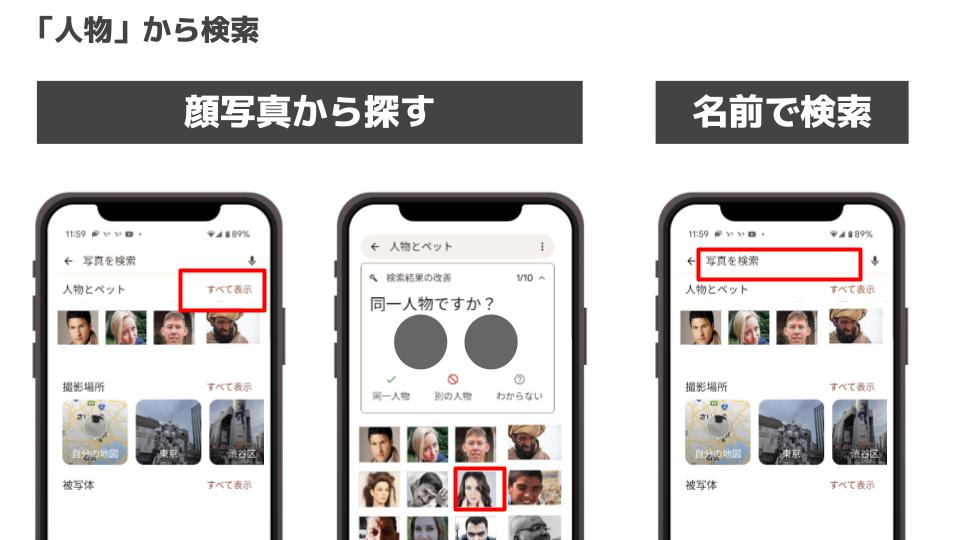
④「撮影場所」から検索
写真についているGPS情報を利用して、撮影した場所ごとに写真をフォルダ分けしてくれます。
「撮影場所」表示方法
- Googleフォトアプリを開く
- 画面下の「検索」を押す
〇場所名を検索〇
検索バーに「地名」を入力
※検索バーの出し方は「キーワードから検索」参照
〇地図から検索〇
- 「撮影場所」の「自分の地図」を押す
- 撮影場所を選択する
〇撮影場所のリストから検索〇
- 「撮影場所」の「すべて表示」を押す
- 撮影場所を選択する
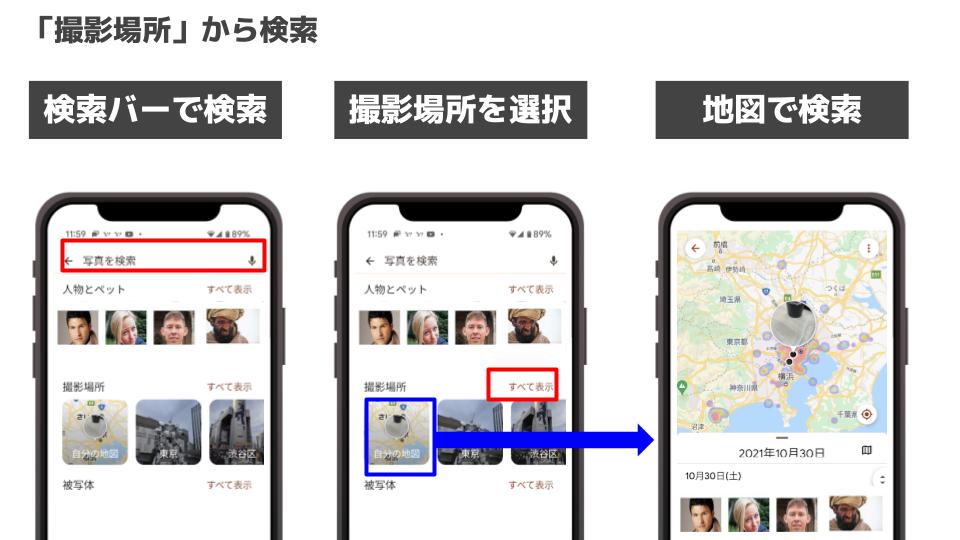
フェイスグルーピングとは?
写っている人が誰なのかを自動的に顔認識し、自動でフォルダ分けしてくれます。
事前に人の名前を入力しておくと便利です。
また、 AIが人の成長過程も想定して保存してれるので、子供のころの写真から大人にな手からの写真まで同じフォルダに分けてくれます!
お子様の成長過程の1つのフォルダで時系列に沿ってみることができます。
⑤「被写体」から検索
「食品」「花」「空」「高層ビル」など、非常に精度高く分類して自動的にフォルダ分けをしてくれます。
被写体名を検索
検索バーに「被写体名」を入力
※検索バーの出し方は「キーワードから検索」参照
被写体名リストから検索
- Googleフォトアプリを開く
- 画面下の「検索」を押す
- 「被写体」の「すべて表示」を押す
- 被写体を選択する
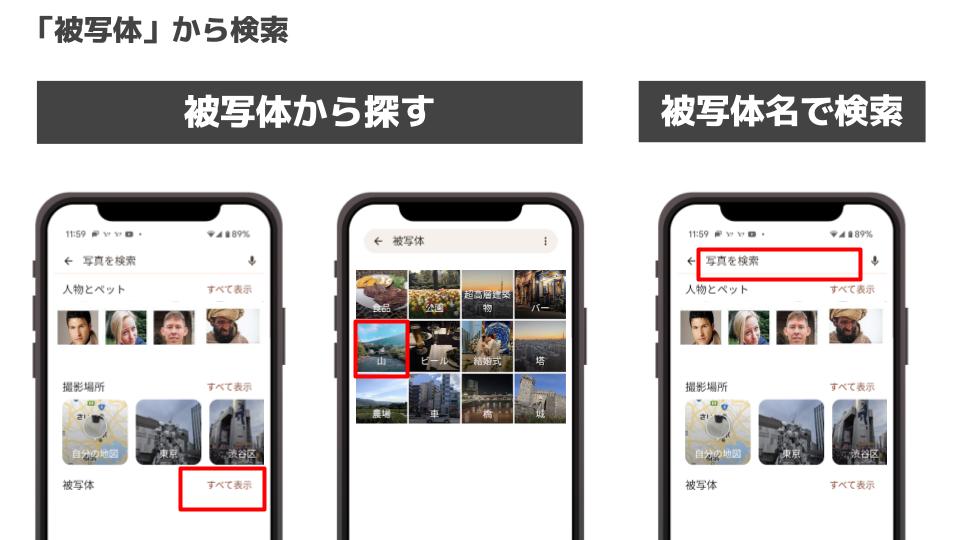
Googleフォト|便利機能

Googleフォトにはその他にも便利な機能がたくさんあります。
- 多彩な編集機能
- 写真や動画を組み合わせて楽しむ
- サポート機能
- 共有機能でデータを簡単にシェア
- Googleレンズで写真からWEB検索(写真・QRコード・文字など)
- バックアップ済みの写真データを本体から一気に消す
Googleフォトの多彩な編集機能
色味補正
フィルタは13種類!!
機械学習で分析し、 最適化してくれます!
手動回転/切り抜き
写真を回転させたり切り抜いたりして、より思い通りの仕上がりにする。
手動補正
ぼかしや色味等、あらゆる方法で 手動で調整できます。
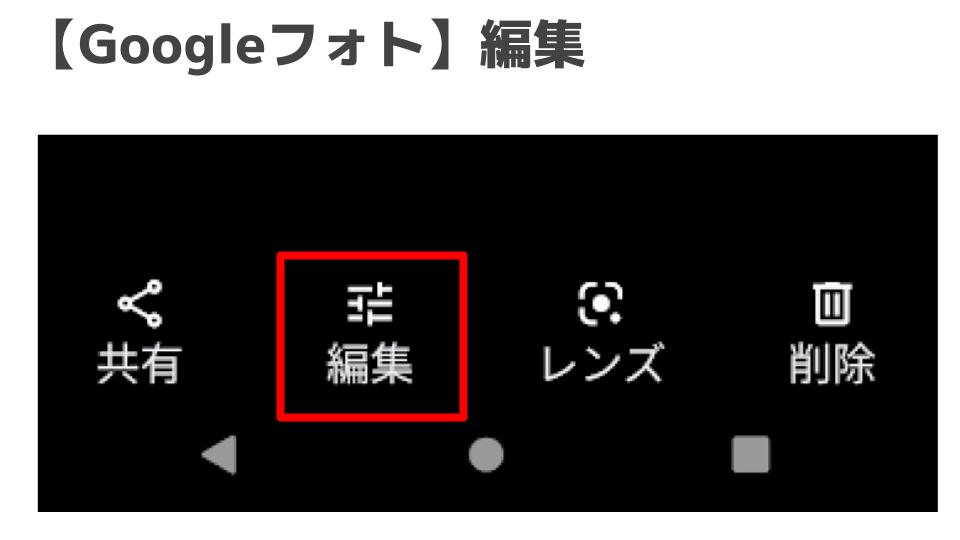
| 手動調整 | 調整内容 |
|---|---|
| ぼかし | 背景のぼかしを調整する |
| 奥行き | ぼけた写真の奥行きを調整する |
| カラーフォーカス | 背景の彩度を低くすることで、前景の色を強調 |
| ポートレートライト | ポートレート撮影写真の人物に当たる光の位置と明るさを調整 |
| 明るさ | 全体の明るさや暗さを調整 |
| コントラスト | 色のトーンの違いを調整 |
| HDR | 肉眼で見た時とくらべて「明るすぎる部分」と「暗すぎる部分」を融合し、自然な肉眼で見たような写真を合成してくれる |
| ホワイトポイント | 明るい箇所を調整(範囲:広い) |
| ブラックポイント | 暗い箇所を調整(範囲:広い) |
| ハイライト | 最も明るい部分の細部を調整(範囲:狭い) |
| シャドウ | 最も暗い部分の細部を調整(範囲:狭い) |
| 彩度 | 色の強さを調整 |
| 色温度 | 色温度を調整 (寒色系~暖色系) |
| 色合い | 色味を変える (青系~赤系) |
| 肌の色 | 肌色のトーンの彩度を調整 |
| ブルートーン | 水や空などの青いトーンの彩度を調整 |
| ポップ | 写っている人や物の縁や境目部分のコントラストを調整 |
| 周辺減光 | 写真の端の明るさを調整 |
Googleフォトの写真や動画を組み合わせて楽しむ
基本操作
- Googleフォトアプリ
- 「フォト」の写真リストを開く
- アルバムにまとめたい写真を選ぶ
※複数選ぶ時は、画像を長押しし、その後写真を複数選択 - 上の「+」マークを押す
アルバム
最大20,000個の写真や動画を追加できる
- 上記「基本操作」
- 「アルバム」を押す
※自分以外の人達と共有したい場合は「共有アルバム」を押す - アルバムのタイトルを作成
- チェックマーク✔を押して完了
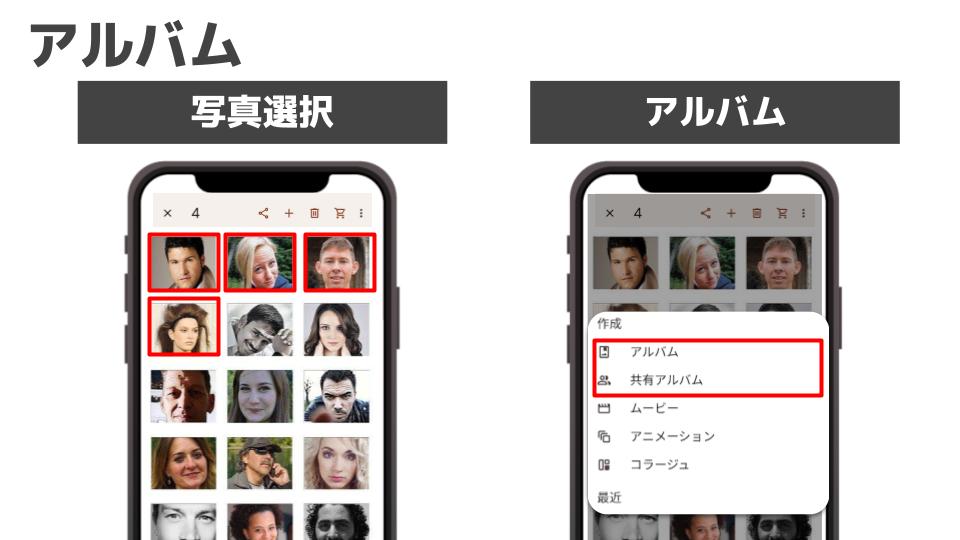
ムービー
最大50個の動画をつなぎ合わせて1つのムービーを作成できます。
- 上記「基本操作」
- 「ムービー」を押す
※ファイルの並び順や再生時間を変えたり、音楽を変更することも可能。
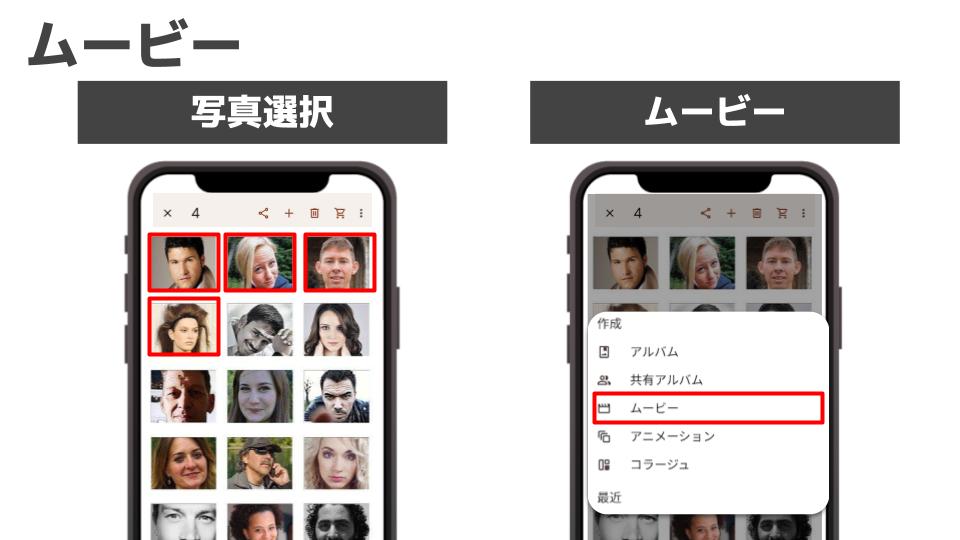
アニメーション
2枚~50枚の画像をつなぎ合わせて、被写体が動いているようにつなぎ合わせることができます。
- 上記「基本操作」
- 「アニメーション」を押す
※自動的に音楽を付け、選択した写真がスライドで流れます。
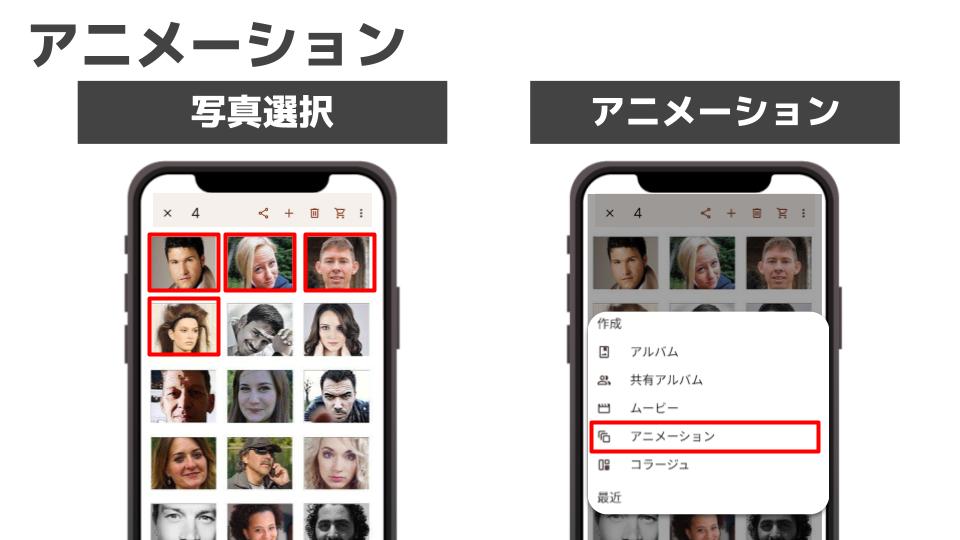
コラージュ
2枚~9枚の画像を組み合わせて1枚の画像に加工してくれます。
- 上記「基本操作」
- 「コラージュ」を押す
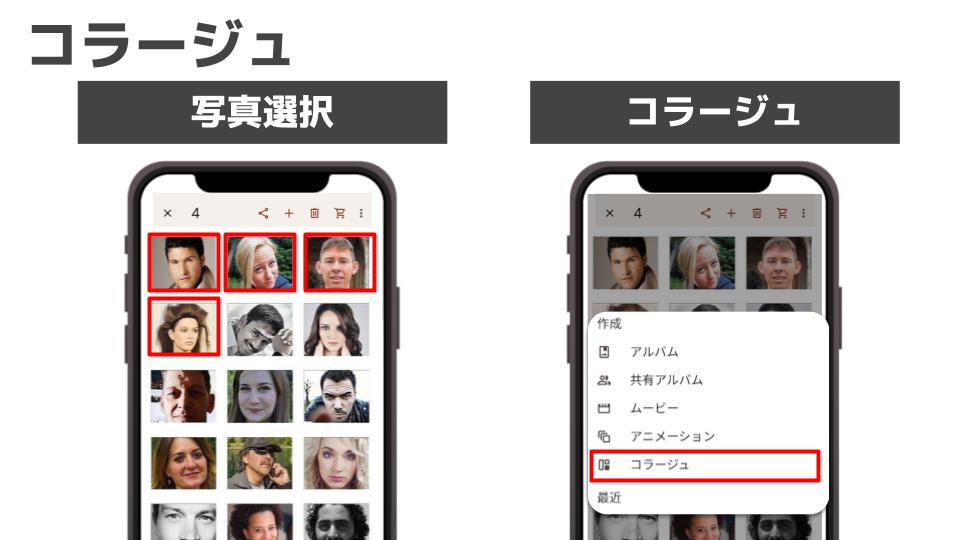
Googleフォトのサポート機能
「アシスタントカード」機能で、写真を自動で調整したり、組み合わせたアニメーションやコラージュを作成してくれます。
- アニメーションやコラージュの作成
- 撮影した写真を自動で組み合わせてパノラマ写真にする
- 「この日の想い出」の自動作成
- アーカイブ(表示しない)候補の表示
- 写真の向き(縦横)を自動修正
Googleフォトの共有機能でデータを簡単にシェア

共有用のURLリンクを発行することができ、GoogleアカウントやGoogleフォトアプリを使用していない人にも写真や動画を共有することが可能です。写真1枚ずつだけでなく、アルバムごと共有することができます。
共有方法
画像1枚を共有
- Googleフォトアプリを開く
- 共有したい写真を選択
- 上の共有マークを押す
- リンク(URL)を作成
※発行したURLを、共有相手に写真の追加を許可する場合は「共有」をオンにする - そのリンク(URL)を共有したい人に送る
※リンク作成時に、LINEやGmail等に直接URLを添付することも可能です。
アルバムを共有
- 共有したいアルバムを選択
- 右上のメニューをタップ ※3つの点
- 「オプション」を押す
- リンク(URL)をコピー
- そのリンク(URL)を共有したい人に送る
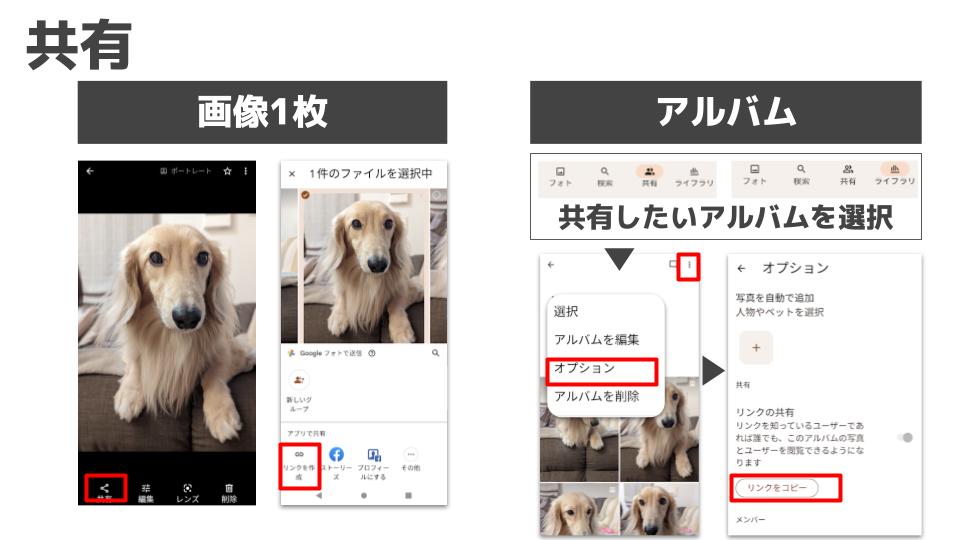
Googleレンズで写真からWEB検索(写真・QRコード・文字など)
Googleフォトに保存された写真をそのままインターネットで検索することができます。「草花」「動物」「絵画」の名前を調べたり、商品・洋服の検索を通じてショッピングサイトへ直接アクセスすることも可能です。
操作方法
- Googleフォトアプリを開く
- 「フォト」の写真を選ぶ
- 「Googleレンズ」マークを押す
- 検索したい対象を押す
※選択できる候補に丸印が表示
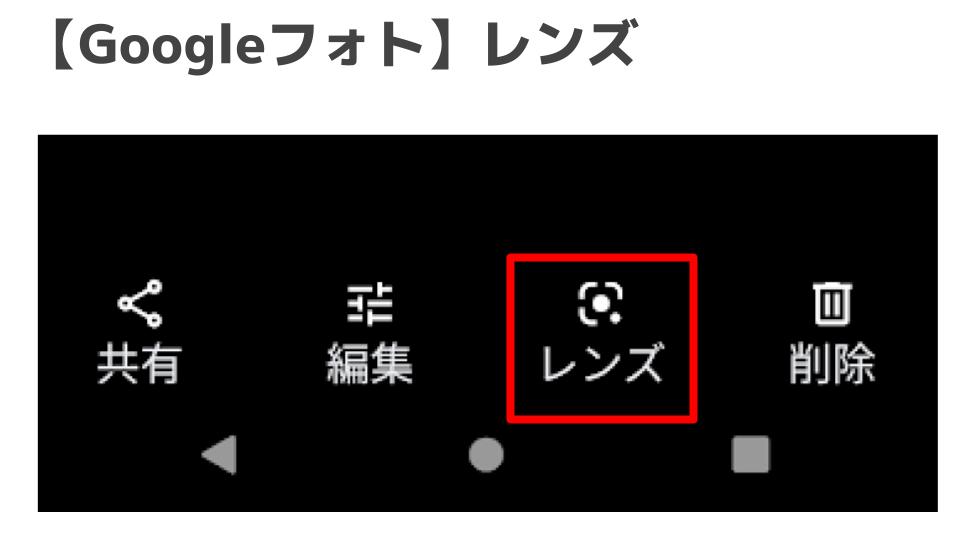
Googleフォトにバックアップ済みの写真データを本体から一気に消す
たくさんの写真でスマホ本体の容量を圧迫して、他のアプリを入れられなかったり、スマホの動作が遅くなっていたりしませんか?
そんな時に、使わないアプリを1つ1つ確認して、消したりしていませんか?
Googleフォトには、バックアップが完了した写真だけを本体からまとめて削除する「空き容量の確保」という機能が搭載されています。
デバイスの空き容量の確保
Googleフォト上にバックアップが完了した画像は、本体とGoogleフォト上に重複して保存されていることになります。バックアップ完了しているものだけを本体からまとめて消してくれるのが「空き容量を増やす」機能です。
- Googleフォトアプリを開く
- 右上のアイコンをタップ
- 「フォトの設定」をタップ
- 「デバイスの空き容量を確保」をタップ
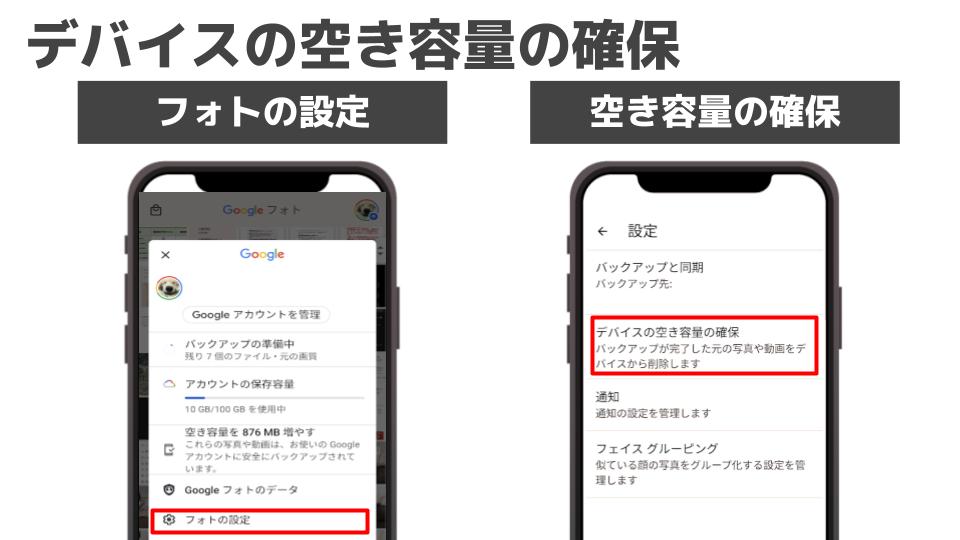
Googleフォトへの保存が「節約画質」設定となっている場合、この「空き容量の確保」の操作を実施すると、本体に保存されていた「元の画質」の画像が削除されます。
Googleフォトに関するよくある質問|FAQ
以上、Googleフォトの便利な使い方について解説しました。
写真は一生残したい想い出ですよね。写真を自動的にバックアップするとともに、Googleならではの「検索」機能を使って、写真を活用してみてください!
その他Googleサービスについても解説していますので、是非ご覧くださいませ。
フォンシェルジュ提携店舗のTOP1や各専門ショップでは、ご契約時の操作のご案内や設定サポートも承っております。
お近くの店舗までご相談くださいませ。

今後もスマホをより便利で快適に利用できるよう記事を投稿して参ります。